Quite recently, Inbox Files provided access and sharing for only one or several files at the same time. Today, both paid and free versions of Inbox Files have a new feature – ability to share the entire folder (Shared Folder). Since the users will have both methods available (file sharing or folder sharing), we’ll try to describe in details the differences between these two methods and how they work.
To control access to Your folders we’ve added a separate item named “Folder sharing” to the left panel’s menu. Once logged in, You can see list of all Your folders, their access status, size and number of files (regardless of their status) in each folder. Moreover, after clicking on any of the folders, You will see the menu, which is almost identical to the menu for the files, where You can send the folder to a friend and share the entire folder, change the access status and get the public link to that folder, open the folder and view the content, rename or delete the folder.
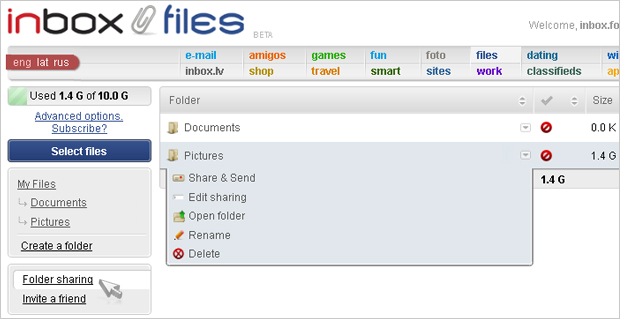
You can choose two types of access for Your files and folders – “allowed” (publicly available)![]() or “denied”
or “denied”![]() . When You create a new folder or upload a new file (regardless of what status You have for a folder), default access type will be set to “denied”
. When You create a new folder or upload a new file (regardless of what status You have for a folder), default access type will be set to “denied”![]() . Remember, only You control access to Your files and folders.
. Remember, only You control access to Your files and folders.
If You allow access to one file – You make publicly available only this ONE file in the folder. But if You allow access to the folder – You make publicly available ALL files that are in this folder. Therefore, once You have allowed access to the folder or selected the option “Share and send”, all the files in that folder will automatically change the status of access to “allowed”.
If You want to share the entire folder at once, but do not wish to share one or several files in that folder, we recommend You to move these files to another folder or block the access to the files after sending folder/receiving download link. Your friend will get the link to the folder, but the files You’ve blocked won’t appear in the download list. Always remember, next time You choose “Share and send” option for this folder, access status to Your files will be automatically renewed to “allowed”, thus enabling public download of these files.
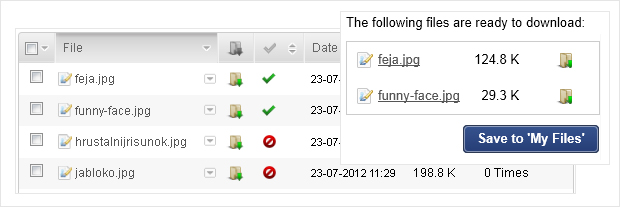
You can easily block access to the folder – change the access status back to “denied”. In this case, the entire folder and all files in it won’t be available for public download anymore. Your friends will receive a notification saying that the folder was either deleted or blocked for public access.
But what happens with the public files, which we shared earlier using the original method, if You change the status of the folder to the “denied”? The answer is – all files that were shared will be available for download.
When You allow public access to the folder, access status of all files in that folder automatically changes to “allowed”, but when You block public access to the folder, access status of all files in this folder doesn’t change automatically and it remains the same – “allowed”. So do not worry – if You shared only one or several files from the folder, Your friend will have the option to download these files, no matter whether the access to this folder was “allowed” or “denied”.
In the end we would like to note one of the main advantages of new possibilities – You don’t need to send the link for each file that You upload. You can share the link to the entire folder and then it’s up to You – add, rename, update Your files. Simply create, share and control Your virtual world with public files at Inbox Files!

